| Previous | Next |
| VDS_E_SHRINK_USER_CANCELLED | VDS_E_NAME_NOT_UNIQUE |
VDS_E_SHRINK_DIRTY_VOLUME
VDS_E_SHRINK_DIRTY_VOLUME (0x8004259A) error is thrown by the system if you try to shrink a disk containing any corruption. We are not talking about physical damage, but about the discovered logic inconsistencies in these volumes. Shrinking a damaged volume can result in data loss. Run the recovery utility (read about how to do this in the next paragraphs of this article) and try the operation again.
Using the Check Disk Option (Chkdsk) to Detect and Correct Disk Errors
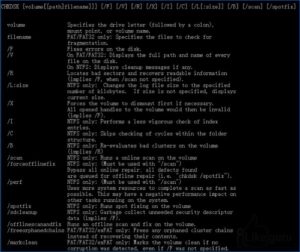 Check Disk scans your hard disk for errors causesed VDS_E_SHRINK_DIRTY_VOLUME (0x8004259A) and corrects those errors. The Check Disk option runs the CHKDSK program, which is supplied with all versions of Windows®.
Check Disk scans your hard disk for errors causesed VDS_E_SHRINK_DIRTY_VOLUME (0x8004259A) and corrects those errors. The Check Disk option runs the CHKDSK program, which is supplied with all versions of Windows®.
CHKDSK can either scan your hard disk and provide just a report, or scan your disk and correct file errors and/or bad sectors. A file error is an error that involves the Windows filing system. A bad sector is an area on your hard disk that is unable to store information. Correcting file errors takes more time than reporting, and correcting both file errors and bad sectors takes even longer.
Depending on the number of files, the size of the hard disk, the number of errors on the hard drive, and the options you choose, CHKDSK can take anywhere from minutes to hours to complete.
This topic covers the most frequently used aspects of CHKDSK . For more comprehensive information, see the Microsoft article Chkdsk which discusses CHKDSK options and parameters in detail.
The following sections explain how to run the Check Disk option in Windows XP, Vista and 7. The final section explains how to troubleshoot errors you might encounter running the CHKDSK program.
Run CHKDSK in Microsoft Windows 10, Windows 8.1, and Windows 7 to fix VDS_E_SHRINK_DIRTY_VOLUME
Using the Graphical User Interface (GUI)
- Click Start and then click My Computer.
- Right-click the drive to perform a check disk and then, select Properties.
- Click on the Tools tab in the Properties window.
- Click Check under error checking. To perform a complete check of the hard drive for errors, check off both options in the pop-up check disk window.
- Click the Start button to start the process. If checking a hard drive with open files, an error message appears stating Windows can’t check the disk while it’s in use. Click Schedule disk check. The computer will reboot and check the disk before Windows Vista boots up.
Using the Command Line Interface
- CHKDSK can also run using the command line (DOS) prompt.
- Click Start and then click Run.
- Open the command prompt and type cmd in the search box.
- Click OK.
- Right-click cmd.exe in the search results and then select Run as Administrator.
- Type chkdsk and press <Enter>