| Previous | Next |
| STATUS_SMR_GARBAGE_COLLECTION_REQUIRED | STATUS_IMAGE_CERT_REVOKED |
STATUS_FAIL_FAST_EXCEPTION
A Fail Fast Exception is a type of Exception made by User Mode applications. The Exception Code is 0xC0000409 (a.k.a. STATUS_FAIL_FAST_EXCEPTION). The first Exception Parameter (0) defines the Sub-Code. Some sub-codes use additional Exception Parameters to specify additional detail.
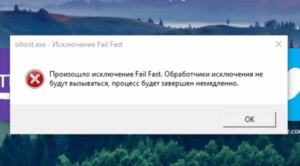 Unlike all other exception codes, Fail Fast Exceptions bypass all exception handlers (frame or vector based). Raising this exception terminates the application and invokes Windows Error Reporting, if Windows Error Reporting is enabled.
Unlike all other exception codes, Fail Fast Exceptions bypass all exception handlers (frame or vector based). Raising this exception terminates the application and invokes Windows Error Reporting, if Windows Error Reporting is enabled.
The Exception Code was initially designed to raise a security check failure. Specifically, Guard Segment (/GS) violations. Over time, the desire to have an immediate termination ability was leveraged by applications for non-security reasons. These applications leverage the first parameter to specify the scenario (a sub-code). The original “security check failure” use-case is reserved with a value of 0.
The Exception Parameter values are currently not defined due to the per-application nature.
The .exr and !analyze commands of the Debugger Tools for Windows provide a description when possible.
What is Explorer EXE Fail Fast Exception?
Some Windows users are reporting the issue whereby when they boot their Windows 11 or Windows 10 computer, the system boots to the desktop without any icons or thumbnails, and displays the error prompt with the message Explorer.exe – Fail Fast Exception. In addition, the taskbar is unresponsive. This post provides the most suitable solutions to this issue. Keep in mind that this error can occur with other .exe file and there are cases when you Alt+Tab out of a game or program the error may occur. In any case, the solutions here apply.
Depending on the .exe program or process, when you encounter this issue, you’ll receive the following similar full error message;
Explorer.exe – Fail Fast Exception
A fail fast exception occurred. Exception handlers will not be invoked and the process will be terminated immediately.
A Fail Fast Exception is a type of Exception made by User Mode applications. Unlike all other exception codes, Fail Fast Exceptions bypass all exception handlers (frame or vector-based). Raising this exception terminates the application and invokes Windows Error Reporting (WER), if Windows Error Reporting is enabled.
Explorer.exe – FFE error
If you’re faced with this issue, you can try our recommended solutions below in no particular order and see if that helps to resolve the Explorer.exe – Fail Fast Exception error that occurred on your Windows 11/10 PC.
- Restart File Explorer
- Disable Fast Startup
- Run SFC and DISM scan
- Run CHKDSK
- Run Program in Compatibility Mode
- Uninstall and reinstall program
-
Perform System Restore
- Troubleshoot Program conflicts.
Let’s take a look at the description of the process involved concerning each of the listed solutions.
1) Restart File Explorer
As the error prompt is pointing to the explorer.exe process, this solution requires you to restart File Explorer and see if the Explorer.exe – Fail Fast Exception error that occurred on your Windows 11/10 PC is resolved. You will have to open the Task Manager, locate explorer.exe, right-click on it and select Restart.
2) Disable Fast Startup
The Fast Startup feature in Windows 11/10 is enabled by default if applicable. Fast Startup is designed to help your computer startup faster after you shut down your computer. When you shut down your computer, your computer actually enters a hibernation state instead of a full shutdown.
This solution requires you to disable Fast Startup and see if the error in view reappears when you boot your system.
3) Run SFC and DISM scan
This solution requires you to run the SFC and DISM scan on your device by following the instructions in the guide how to fix Explorer.exe Application error on Windows 11/10.
4) Run CHKDSK
This solution requires you to run CHKDSK to repair errors or bad sectors on the system drive, which may be the culprit here. The system drive is the drive that contains the system partition. This is usually the C: drive.
5) Run program in Compatibility Mode
This solution requires you to run the program in compatibility mode. This worked for PC users that encounter the issue when they exit from a game.
6) Uninstall and reinstall program
This solution also worked for some PC users. This requires you to uninstall the app or game (preferably, use third-party software uninstaller) from your Windows 11/10 device and then reinstall the item in question.
7) Perform System Restore
To perform System Restore on your Windows 11/10 device, do the following:
- Press Windows key + R to invoke the Run dialog.
- In the Run dialog box, type rstrui and hit Enter to open up the System Restore Wizard.
- Once you arrive at the initial screen of System Restore, click Next to advance to the next window.
- At the next screen, start by checking the box associated with Show more restore points.
- After you’ve done this, select a point which has an older date than the one in which you first started to notice the error.
- Click Next to advance to the next menu.
- Click Finish and confirm at the final prompt.
At the next system startup, your older computer state will be enforced; and hopefully the issue in hand will be resolved. Otherwise, try the next solution.
8) Troubleshoot Program conflicts
If the program is conflicting with some other installed software, this error can appear. We suggest you troubleshoot the issue in Clean Boot State to identify the conflicting software.