| Previous | Next |
| ERROR_INVALID_WORKSTATION | ERROR_ACCOUNT_DISABLED |
ERROR_PASSWORD_EXPIRED
Password expiration is a feature in Windows that forces a local account on the PC to change their passwords when a specified maximum (42 days by default) and minimum ( 0 days by default) password age has been reached.
This tutorial will show you how to enable or disable password expiration for specific local accounts in Windows 10.
Note: You must be signed in as an administrator to enable or disable password expiration. Microsoft accounts will not be affected by this password expiration feature.
Enable/Disable password expiration for Local Account(s) using local users and groups
Local Users and Groups is only available in the Windows 10 Pro, Enterprise, and Education editions.
- Press the Win + R keys to open Run, type lusrmgr.msc into Run, and click/tap on OK to open Local Users and Groups.
- Click/tap on Users in the left pane of Local Users and Groups. (see screenshot below step 3)
- Right click or press and hold on the name (ex: "Brink2") of the local account you want, and click/tap on Properties. (see screenshot below)
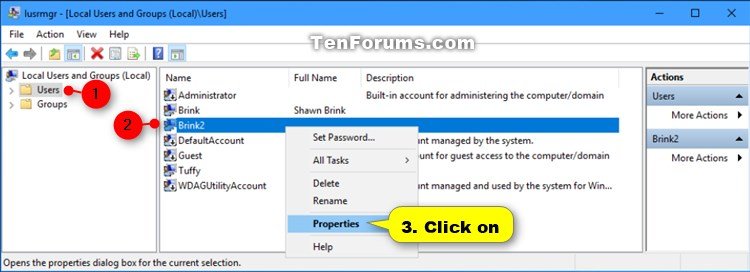
- Do step 5 (enable) or step 6 (disable) below for what you want to do.
- To Enable Password Expiration for Local Account.
- In the General tab, uncheck the Password never expires box, and click/tap on OK. Password never expires will be grayed out if the User must change password at next logon box is checked.
- If you like, you can change the maximum and minimum password age for local accounts.
- When finished, go to step 7 below.
- To Disable Password Expiration for Local Account
- In the General tab, check the Password never expires box, click/tap on OK, and go to step 7 below. (see screenshot below) Password never expires will be grayed out if the User must change password at next logon box is checked.
- Repeat step 3 above if you would like to enable or disable password expiration for another local account.
- When finished, you can close Local Users and Groups if you like.
Windows 10 Password Expired?
Not many know this, but Windows 10 has a Password Expiry feature that discontinues your password after a certain number of days. Microsoft believes that periodic password expiration protects the user from unauthorized access. While the feature surely sounds good, but most of the time, it ends up being a hassle to many users. So in this article, we bring you a one-stop guide to fix the “Windows 10 password expired” error once and for all. And in case, you want to customize the number of days for password expiry then you can do that as well. With all that said, let’s now go ahead and learn about the steps.
First of all, if you are getting “Your password has expired and must be changed” error then there is nothing to worry. Just click on the “OK” button and Windows will allow you to change the password then and there. Keep in mind, you will have to enter the old password.
Once you are logged in with a new password, now disable the Windows password expiry feature so that it does not occur again. Right-click on “My Computer” or “This PC” and open “Manage”.
It will open the Computer Management window. Here, expand the “Local Users and Groups” menu and open “Users”. Now, right-click on your username and open “Properties”.
Now simply, untick the “Password never expires” checkbox and click on the “OK” button. That’s it. Now onwards, your password on Windows 10 will not expire.
In case, you don’t want to outright disable this feature then you can extend the number of days after which the password will expire on Windows 10. Press the Windows key once and type “group” in the search bar. Now open “Edit Group Policy”.
Navigate to Computer Configuration -> Windows Settings -> Security Settings -> Account Policies -> Password Policy.
Now, double-click on “Maximum password age” and increase the number of days according to your preference. After that, click on the “OK” button and you are done.
Fix Your Password has Expired and Must be Changed Error
So that is how you can resolve the password expiry error on Windows 10. The good part is that Windows allows you to change the password if you remember the old password. This ensures that you don’t have to go through any hacky solution. After that, you are free to disable the feature or customize the number of days. In this article, we have mentioned both the methods so you can easily make the changes, according to your preferences. Anyway, that is all from us. If you found this guide helpful then do comment down below and let us know.