| Previous | Next |
| STATUS_DEBUG_ATTACH_FAILED | STATUS_DATA_NOT_ACCEPTED |
STATUS_SYSTEM_PROCESS_TERMINATED
STATUS_SYSTEM_PROCESS_TERMINATED error occurs when a critical process, such as WinLogon (winlogon.exe) or the Client Server Run-Time Subsystem (csrss.exe) fails. Once the kernel detects that either of those services have stopped, it raises the STOP 0xC000021A error.
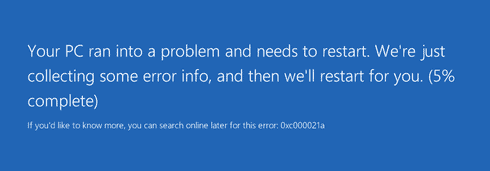
This error may have several causes, including:
- Mismatched system files have been installed.
- A Service Pack or KB update installation has failed.
- A backup program that is used to restore a hard disk did not correctly restore files that may have been in use.
- An incompatible third-party program has been installed.
Solution
Collect the Memory Dump File
If you have a recent backup of the VM, you may try restoring the VM from the backup to fix the boot problem. To resolve this problem, the crash dump will need to be analyzed. Collect the memory dump file for the crash and contact support. To collect the dump file, follow these steps:
Attach the OS disk to a new Repair VM
- Use steps 1-3 of the VM Repair Commands to prepare a Repair VM.
- Using Remote Desktop Connection, connect to the Repair VM.
Locate the dump file and submit a support ticket
- On the repair VM, go to windows folder in the attached OS disk. If the driver letter that is assigned to the attached OS disk is F, go to F:\Windows.
- Locate the memory.dmp file, and then submit a support ticket with the memory dump file.
- If you are having trouble locating the memory.dmp file, you may wish to use non-maskable interrupt (NMI) calls in serial console instead. You can follow the guide to generate a crash dump file using NMI calls here.
Next steps
- For further troubleshooting information, see troubleshooting common boot errors or how to troubleshoot a Windows VM by attaching the OS disk to a recovery VM. You should also familiarize yourself with how to use boot diagnostics to troubleshoot a virtual machine.
- For more information about using Resource Manager, see Azure Resource Manager overview.
- If you cannot connect to your VM, see Troubleshoot RDP connections to an Azure VM.